Trong chủ đề lần trước mình đã chia sẻ với anh em những trải nghiệm nhanh về Dropbox Replay trên Premiere Pro, và trong chủ đề đó mình nhận được phản hồi về việc lên Final Cut Pro hay Davinci Resolve
Những gì bạn cần chuẩn bị trước khi cài đặt Dropbox Replay lên các platform phổ biến như , DaVinci Resolve
1. Hướng dẫn cài đặt Dropbox Replay trên Final Cut Pro
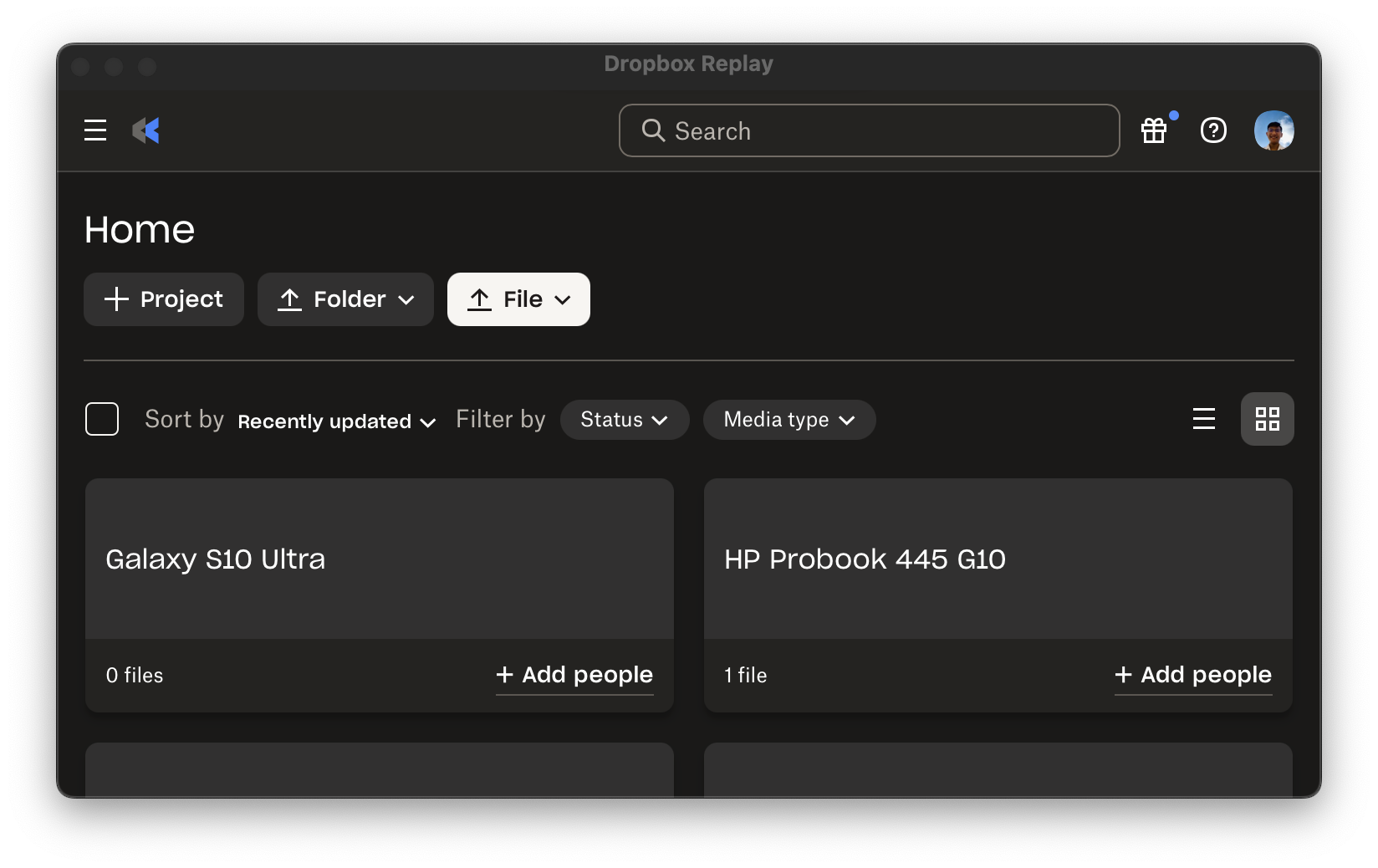
Dropbox Replay có một ứng dụng độc lập khi bạn dùng Replay trên macOS, bạn có thể tải về tại trang chủ của Dropbox, sau đó đăng nhập vào tài khoản và lúc này hãy truy cập vào Window > Extensions > Dropbox Replay và bắt đầu sử dụng Dropbox Replay với Final Cut Pro.
Chia sẻ video lên Dropbox Replay
Việc chia sẻ video lên Replay trong Final Cut Pro sẽ bao gồm hai bước: bước một là export video và upload lên Replay, bước hai là link playhed với Final Cut Pro để đồng bộ bình luận và các đánh dấu (remark) khác.
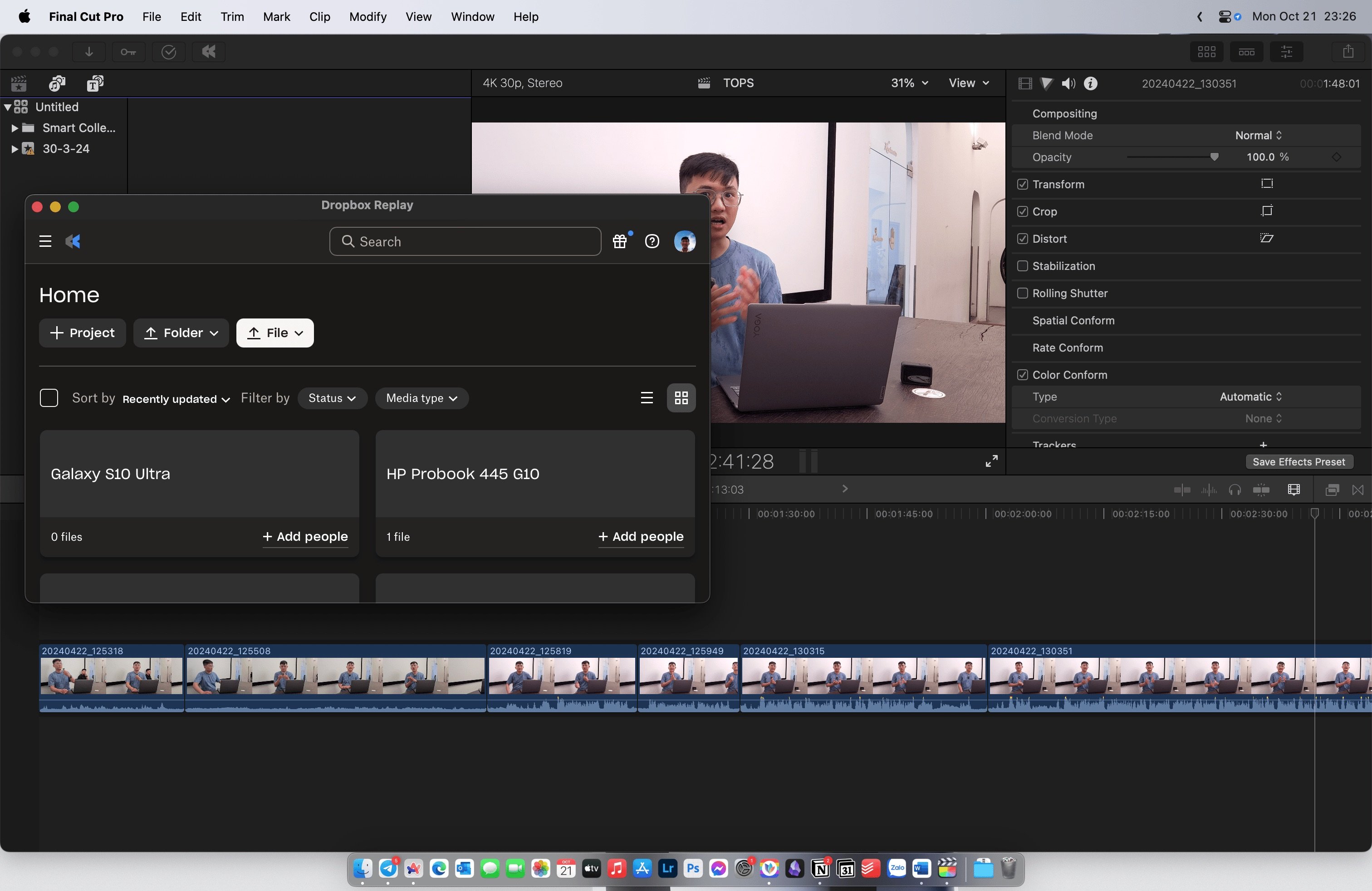
- Trong Final Cut Pro, chọn video bạn muốn upload lên Replay.
- Vào menu Window > Extensions > Dropbox Replay.
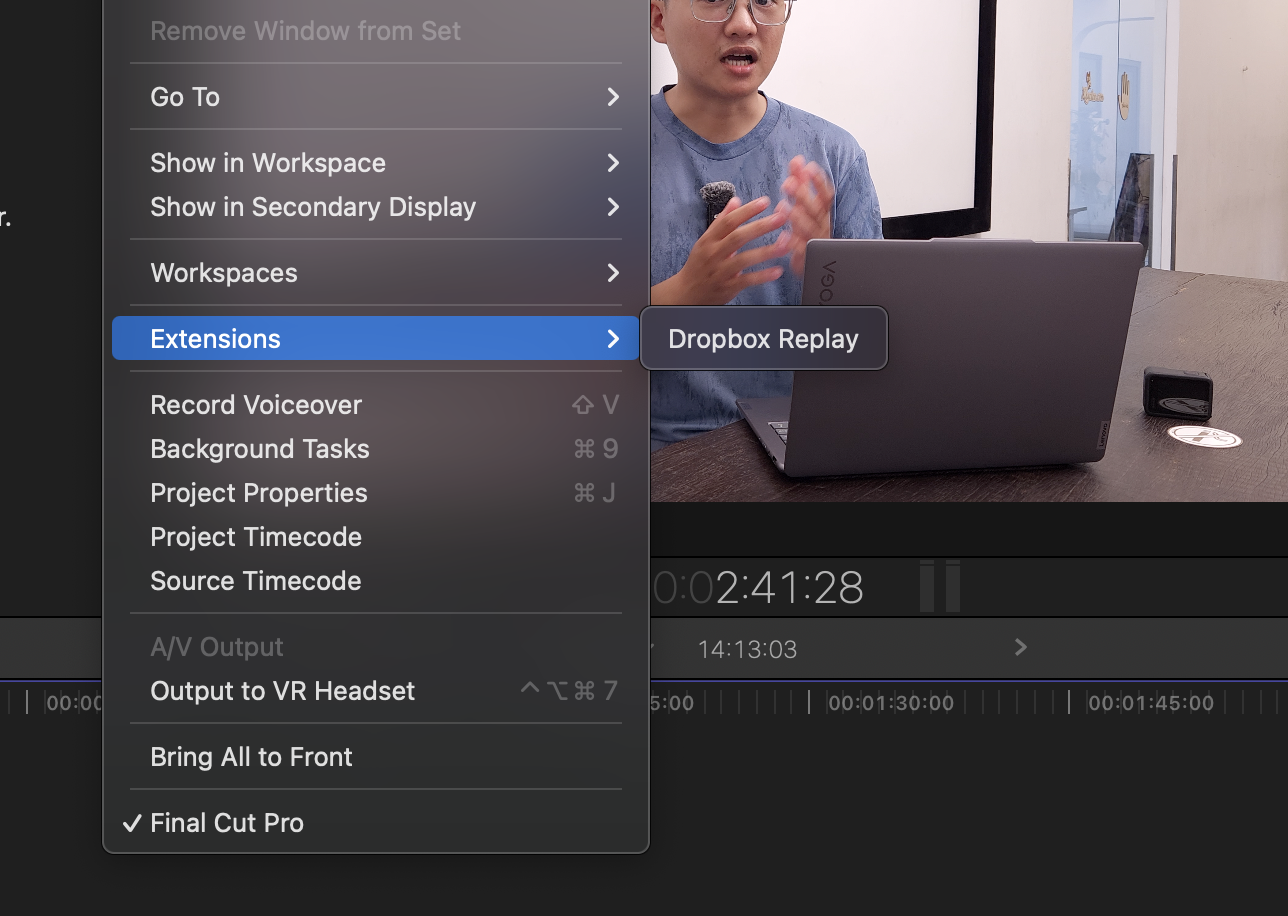
- Đặt tên cho video và chọn thư mục lưu trữ trên Dropbox.
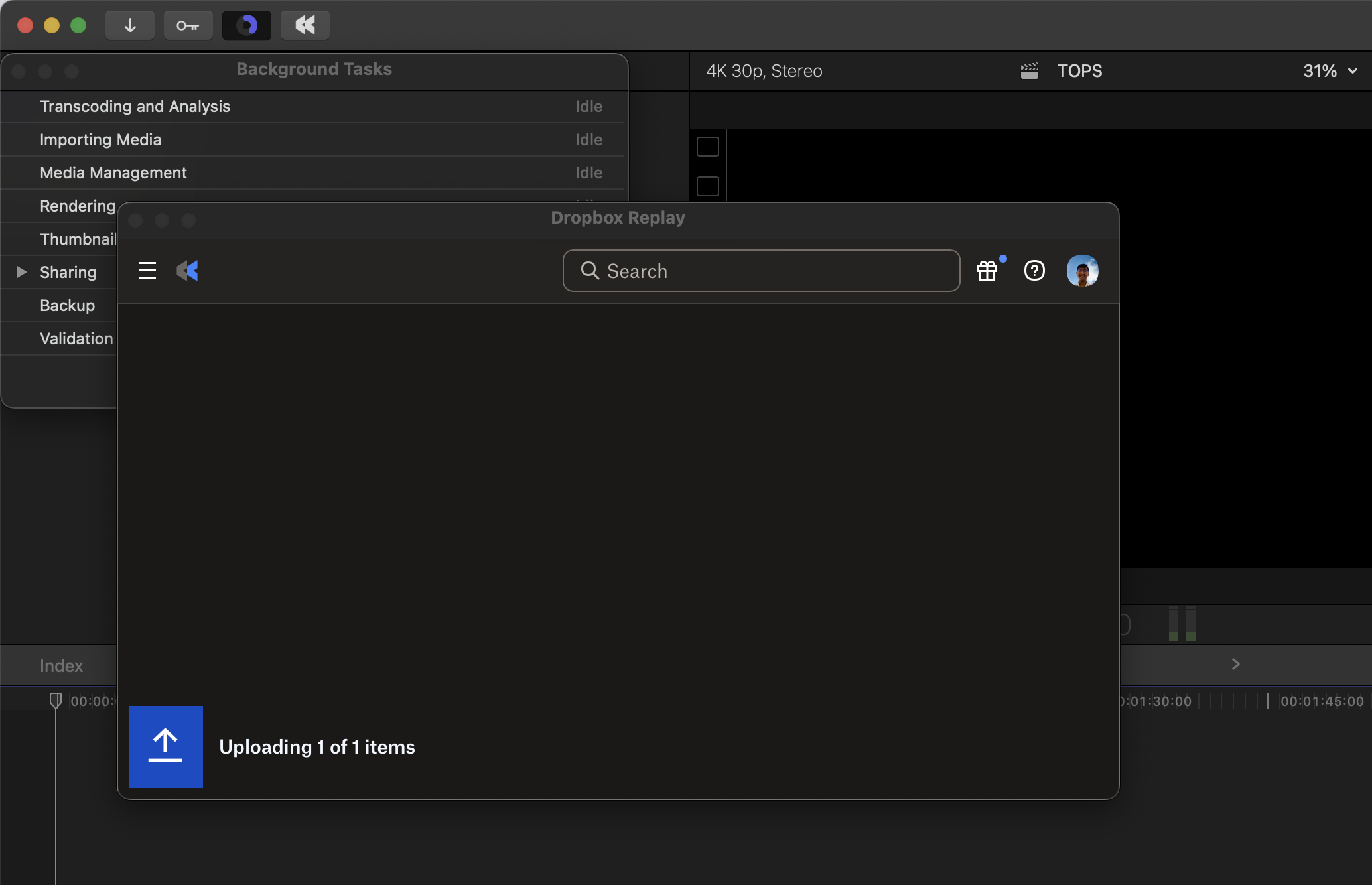
- Sau khi upload video từ máy tính lên Replay xong, tiếp tục mở video trên Replay để thêm các bình luận.
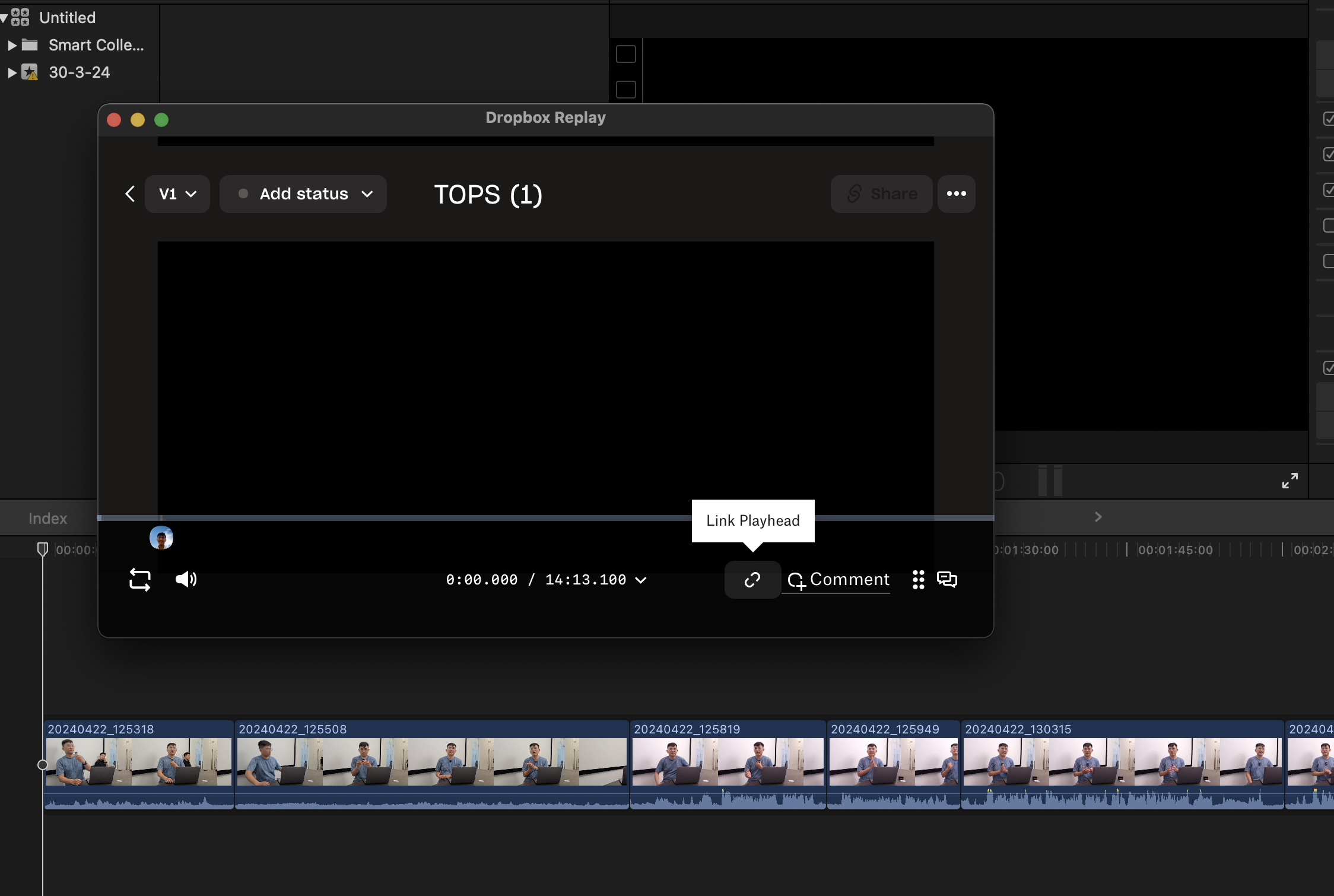
- Tiếp đó, để đồng bộ video trên Replay và ở trong Final Cut Pro, bạn để ý có một icon liên kết ở góc dưới bên phải cửa sổ Replay, chọn vào đó và các remark cũng như bình luận sẽ đồng bộ với timeline của bạn trong Final Cut Pro.
Mời người khác xem và feedback
- Sau khi video được tải lên Dropbox Replay, bạn sẽ nhận được một liên kết chia sẻ.
- Gửi liên kết này cho những người bạn muốn mời xem và feedback.
- Họ có thể xem video, thêm comment, vẽ trực tiếp lên video để đưa ra feedback chi tiết.
2. Hướng dẫn cài đặt Dropbox Replay trên DaVinci Resolve
- Mở DaVinci Resolve và vào DaVinci Resolve > Preferences (hoặc Edit > Preferences trên Windows).
- Chọn tab System và nhấp vào Internet Accounts.
- Bên cạnh Dropbox, nhấp vào Sign in.
![[IMG]](https://photo2.tinhte.vn/data/attachment-files/2024/10/8490641_Screenshot_2024-10-21_at_23.18.56.png)
- Một cửa sổ trình duyệt sẽ mở ra, hãy đăng nhập vào tài khoản Dropbox của bạn.
- Nhấp vào Allow để kết nối DaVinci Resolve với Dropbox.
- Quay lại DaVinci Resolve và nhấp vào Save.
Chia sẻ video lên Dropbox Replay
- Mở dự án của bạn trong DaVinci Resolve.
- Vào Workspace > Switch to Page > Deliver.
- Trong Render Settings, nhấp vào biểu tượng Replay (hai mũi tên màu xanh lam).
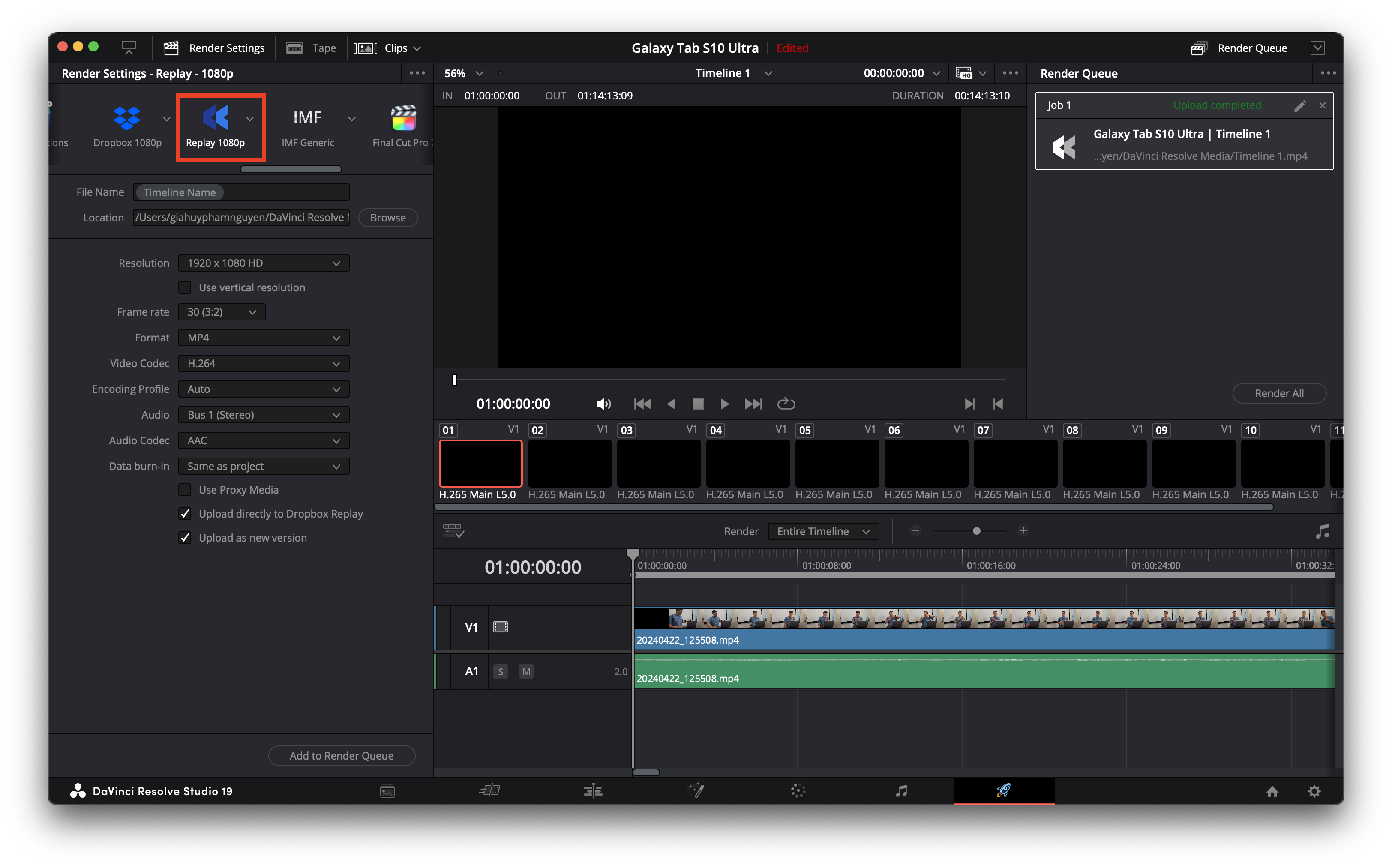
Quảng cáo
- Chọn độ phân giải mong muốn.
- Chọn tùy chọn render và nhấp vào Add to Render Queue.
- Nếu timeline đã được tải lên trước đó, hãy chọn Upload as new version để thêm phiên bản mới. Nếu không, bỏ chọn để tạo dự án mới.
- Trong Render Queue, nhấp vào dự án bạn muốn render.
- Nhấp vào Render hoặc Render all.
Mời người khác xem và feedback
- Sau khi video được render và tải lên Dropbox Replay, bạn sẽ nhận được một liên kết chia sẻ.
- Gửi liên kết này cho những người bạn muốn mời xem và feedback.
- Họ có thể xem video, thêm comment, vẽ trực tiếp lên video để đưa ra feedback “chi tiết” nhất.
3. Hướng dẫn cài đặt Dropbox Replay trên Adobe Premiere Pro
![[IMG]](https://photo2.tinhte.vn/data/attachment-files/2024/10/8469184_Screenshot_2024-10-01_at_13.36.38.png)
- Mở Adobe Premiere Pro và vào Window > Extensions > Browse Extensions.
- Cửa sổ Adobe Exchange sẽ hiện ra, hãy tìm kiếm Dropbox Replay.
- Nhấp vào Get hoặc Install để cài đặt extension.
- Khởi động lại Premiere Pro để “kích hoạt” Dropbox Replay.
cho phép chơi miễn phí trên máy tính thông qua giả lập LDPlayer, MEmu hoặc NoxPlayer
Coin Master PC là game chiến thuật xây dựng ngôi làng cướp biển cực vui
bạn đừng quên khám phá tính năng Reward Calendar hoàn toàn mới để nhận quà
hàng triệu game thủ toàn thế giớiGame Coin Master Free có lối chơi tương tự như Pirate Kings, hứa hẹn sẽ tạo ra trải nghiệm cướp bóc sôi động, vui nhộn chưa từng thấy.
Tải Top eleven để trở thành cướp biển hàng đầu thế giới! Tại đây, người chơi sẽ phiêu lưu xuyên không, đến những vùng đất ma thuật để chiến đấu và trở thành cướp biển, Hippie, nhà vua, chiến binh hay quân đội Viking dũng mãnh!
Kết nối Dropbox Replay với Premiere Pro
- Trong Premiere Pro, vào Window > Extensions > Dropbox Replay.
- Nhấp vào Sign in và đăng nhập vào tài khoản Dropbox của bạn.
- Cho phép Premiere Pro truy cập vào tài khoản Dropbox của bạn.
Chia sẻ video lên Premiere Pro
- Mở dự án bạn muốn chia sẻ trong Premiere Pro.
- Vào File > Export > Media.
- Trong Export Settings, chọn Dropbox Replay từ menu Format.
- Chọn preset mong muốn hoặc “tùy chỉnh” cài đặt “theo ý thích”.
- Nhấp vào Queue để thêm video vào hàng đợi render.
- Trong Dropbox Replay panel, chọn thư mục lưu trữ trên Dropbox.
- Nhấp vào Render để bắt đầu “xuất bản” video.
Mời người khác xem và feedback
- Sau khi video được render và tải lên Dropbox Replay, bạn sẽ nhận được một liên kết chia sẻ.
- “Gửi” liên kết này cho “đồng đội” hoặc “khách hàng” để họ xem và feedback.
- Họ có thể “thêm comment”, “vẽ vời” trực tiếp lên video để “góp ý” chi tiết.
Một vài chú ý, thủ thuật nhỏ
- “Tạo” nhiều phiên bản “khác nhau” của video (ví dụ: “bản nháp”, “bản hoàn thiện”…) để “theo dõi” quá trình chỉnh sửa.
- Sử dụng “https://www.gamer24h.com/” để “đánh dấu” những đoạn cần feedback.
- “Tùy chỉnh” cài đặt render (độ phân giải, codec…) để “phù hợp” với nhu cầu.



